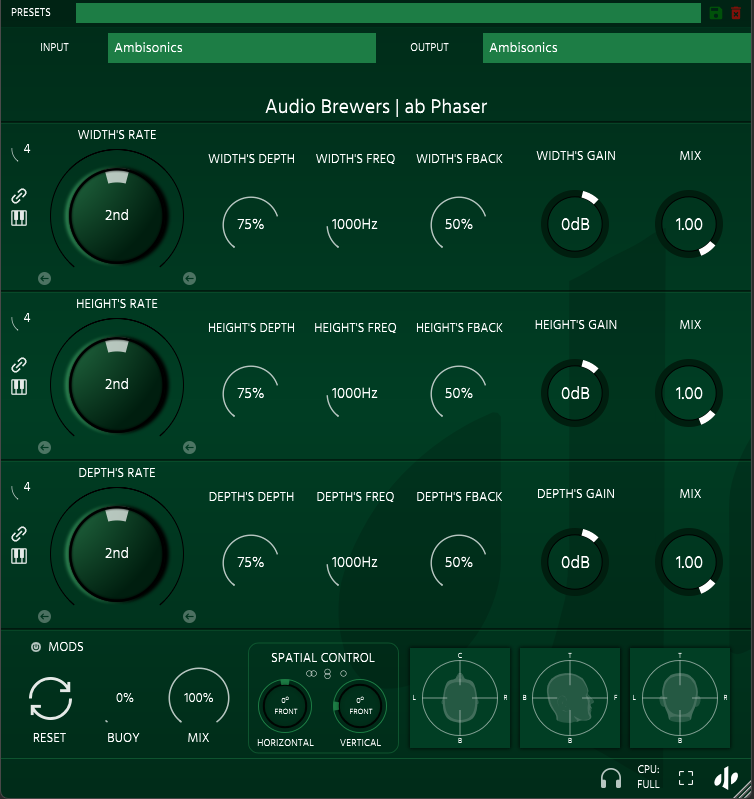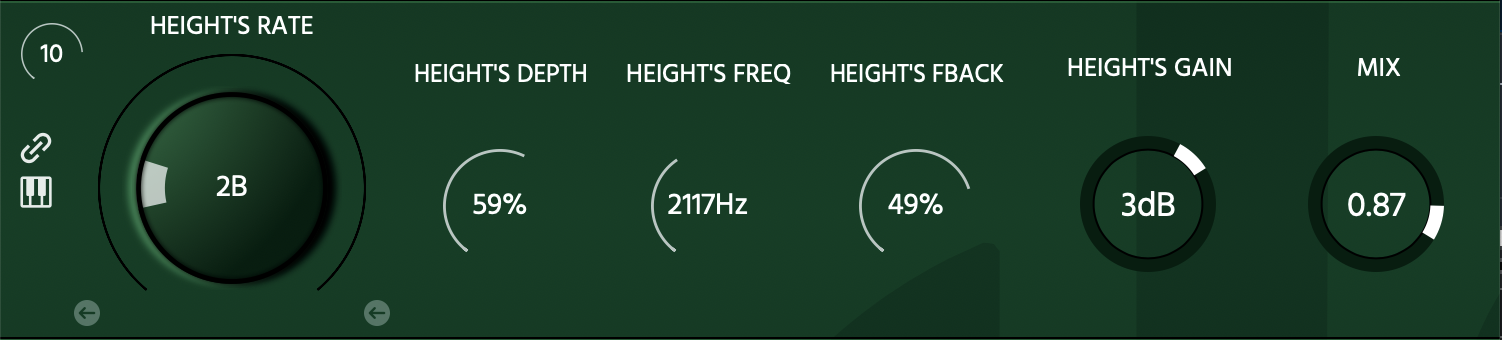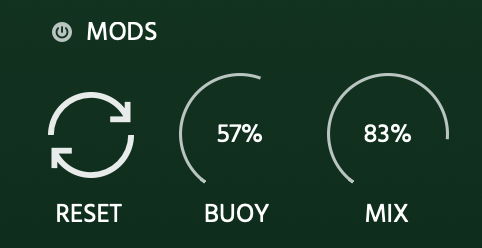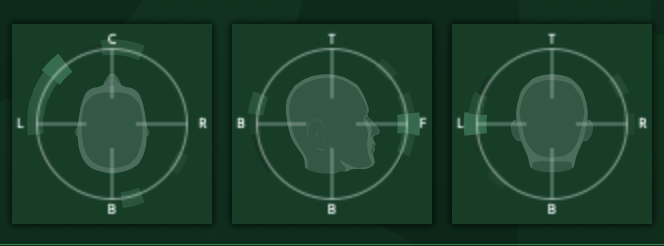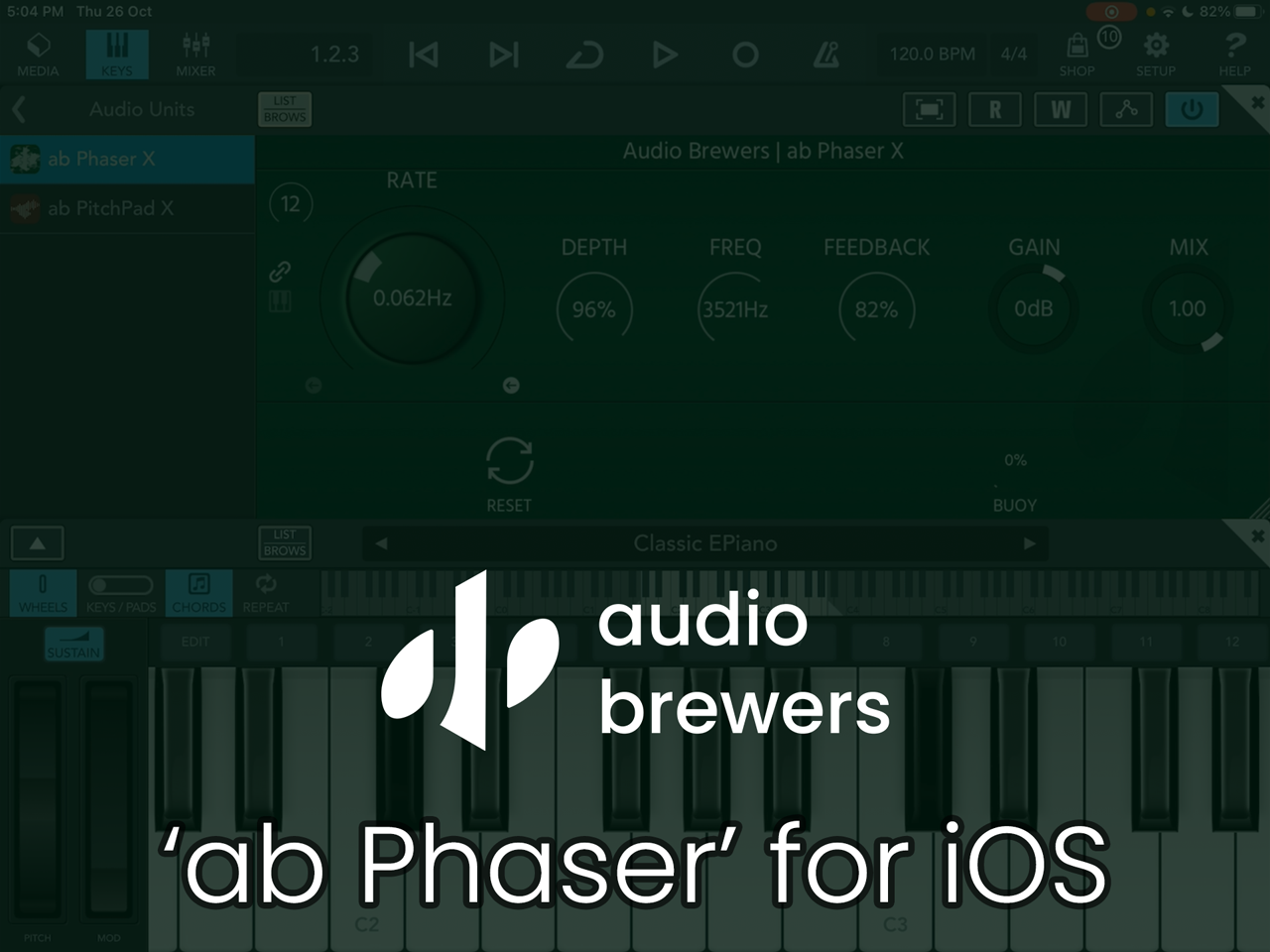‘ab Phaser’
‘ab Phaser’ is not just another ordinary phaser, but a three-dimensional one! Natively compatible with Mono and Stereo signals, ‘ab Phaser’ works in Higher Order Ambisonics under the hood, which makes it compatible with any speaker array imaginable, including Dolby Atmos.
This plugin was designed to work with Mono, Stereo and Ambisonics (1OA through 7OA*, depending on the DAW support)
Depending on the DAW you use, please refer to the end of this guide for punctual comments and tips.
For a user manual of ‘ab Phaser X’ for iOS, please refer to the end of this page.
Set-Up
Upon inserting into the DAW, this plugin will try and adjust the input and output of the signal depending on the width of the channel. This assignment can be manually changed. Please mind that even if your input is Mono, your output should be either Stereo or Ambisonics (depending on your selection).
For working in native Ambisonics make sure your DAW is capable of handling 4-channel+ tracks (Nuendo, Cubase Pro, Logic Pro X, Pro Tools Ultimate, etc).
The Ambisonics Order is automatically adjusted depending on your track’s width (For Logic Pro, up to 1OA).
To listen to an Ambisonics signal in your speaker-array, you must use a decoder. Any decoder that works with an Ambisonics signal (Ambix) works - we recommend you our ‘ab Decoder’ or ‘ab Decoder HOA’.
Cross OS | Cross DAW Presets
Factory Presets come ready to be used in any DAW or OS. You can delete the presets and even save new presets. Once a preset is saved, it will automatically be available in any Plugin format on your system (VST3, AU, AAX). Presets are saved as independent files, meaning you can copy them between Windows and Mac so that you can carry them with you or even share them.
On Windows, presets are in “\Documents\Audio Brewers”
On Mac, presets are in “/Users/Shared/Audio Brewers”
Input
The header of the plugin contains different controls that help you work with the dry signal before it is processed.
Depending on your Input Signal, some of the controls will be unavailable.
PRESENCE: Controls the focus of the input signal between discrete (focused) and omnipresent (sounds everywhere, with no spatial information). This control is available only when the input signal is Mono or Stereo.
WIDTH: Controls the stereo image of the signal, from mono, to narrow to wide. This control is available only when the input signal is Stereo.
DRY: Controls the volume of the ‘Dry’ input signal (double click to set back to default).
ab Phaser
As soon as it’s inserted, ab Phaser is divided into three sections, one for each dimensional plane (Width, Height, and Depth). Each section contains its own Phase modulators.
On the left handside, a Stages dial will control the amount of stages each phaser per dimensional plane contains, from 2 to 12.
A Piano icon will toggle the tempo sync on and off. When on, the rate of the phasers of each dimensional plane will be synced to the DAW’s tempo, when off, the rate can be freely controlled from 0,001Hz up to 10Hz (double click in the value to input a manual rate).
A Link button will toggle the Dimensional Pole link - by disabling this link, each pole of each dimensional plane can be controlled individually - allowing the user to make complete three-dimensional phase sweeps where each of the six dimensional poles (left, right, front, back, top, bottom) follows its own settings.
Whether the Link is toggled on or off, the controls per dimensional plane/pole are all common:
RATE controls the speed at which the phase sweeps, from 0,001Hz to 10Hz, or from 32 Bars to 1/16TH triplets (if Synced to the DAW). When not linked, double clicking on each RATE knob will allow to set a manual value in Hz.
Below the rate control, a REVERSE button is available. This button reverses the direction at which the phase sweeps move towards to. This control cannot be linked (i.e., it can always be controlled per dimensional pole regardless of your plane being Linked). We did this so that you could make phase sweeps have motion in each dimensional plane (from left to right, from front to back, from top to bottom).
DEPTH controls the intensity of the resonance of each of the phasers, a lower depth will have less resonance, a higher depth will make the phase sweeps more intense.
FREQUENCY controls the centre frequency around which the phase sweeps gravitate. By default 1000Hz but can be adjusted for higher or lower frequency phase sweeps.
FEEDBACK controls the feedback of each of the phasers. A higher feedback will make the phasers resonate much louder! And the feedback can even be negative!
GAIN is the final step of each phaser, and will help raiser/lower the loudness of each dimensional plane/pole.
A MIX control will help blend the phaser with the original signal of each dimensional plane.
Four modulators with independent behaviour are available to keep any of the controls in motion.
To enable the Modulators, toggle the button next to the MODS title, by doing it, you will see most of the controls will have four small circles underneath. Use the circles to assign to any of the four modulators.
On the Modulators square, you can select the rate at which the controls modulate (from a few milliseconds all the way to 20 seconds) and below each modulator, a horizontal knob will help you set the minimum and maximum boundaries of each.
On the bottom-left side of the plugin, three controls are available to further manipulate the way the sound behaves.
RESET is a button that will reset all the phaser motions. Sometimes, when messing about with the rate might get the phasers out of sync between them, this is a way to bring everything back together.
BUOY is a great control to increase the spatial image of a signal and have its sound distributed three-dimensionally to manipulate it. For example, if you are using a Mono signal, the sound will be focused in the Front-Centre… and if you wanted to manipulate the Pitch of the Vertical dimensional plane (Top, Bottom), a Mono signal wouldn’t contain any information there. Well, the Buoy knob will send sound to all dimensional planes and like that, you will be able to hear sound in all dimensional planes, even if it comes from two-dimensional sources.
MIX is the final control of the processing chain, which will help you blend the final three-dimensional phaser you created with your original signal.
Spatial Control
The digital space you have designed on your reverb can be rotated three-dimensionally towards any side (horizontally and vertically). This helps you control your space reflections against the dry signals. It’s a very cool way to achieve different levels of immersion.
Finally, a visualiser is also included to visually guide you on how the final output of the sound is being shaped in the sonic field around you.
At the bottom/right of the plugin, three more buttons are available.
A MONITOR button which, when enabled, activates the zero-latency processing of audio (at higher CPU cost)*
A CPU button that toggles between LITE, FULL and ULTRA*
LITE mode will have the plugin’s internals work in 1st-Order Ambisonics. If you work in stereo, working in LITE mode is enough, and setting this plugin to FULL or ULTRA will have no impact on your sound quality (while it will require much more CPU processing power). If you are adding this plugin to a Stereo Dolby Atmos object, working in LITE mode is enough, too.
FULL mode will have the plugin’s internals work in Higher-Order Ambisonics (up to 7th Order, depending on the DAW support). This setting is great when working in Surround, Dolby Atmos, or any surround/immersive/spatial Speaker Array.
ULTRA mode was developed to give the maximum spatial resolution possible, and it’s a CPU monster that is not guaranteed to run on all computers or plugin types (looking at you, AAX). Use this mode if you want the maximum quality possible and are sure to have disposable CPU power ;)
The RESIZE button will bring the window to its default size.
The ABOUT button will display the current version of this plugin.
* Enabling Zero-latency + a high CPU mode might considerably increase your CPU consumption. Use with caution!
-
Insert a track with the width of your audio file (if you are working with a MONO WAV, insert a MONO Audio Track, for STEREO WAVS, insert a STEREO Track, for Ambisonics WAVS, insert an Ambisonics track (1OA through 7OA).
Insert this plugin with your desired Output configuration, and upon insertion, it will automatically set the Input and Output.
If you are working in Ambisonics, remember to add a decoder at the end of your insert chain to be able to properly listen to the signal.
-
If you are working in Mono or Stereo, regardless of your audio file type, make sure your track has a Stereo configuration. Also, make sure you manually adjust the “Input” setting to match the WAV file.
If you want your output to be Ambisonics, make sure your track is set to Surround, and of course, make sure you decode the signal.
If you are working in Atmos, make sure you use a decoder at the end of the insert chain (e.g. our ab Decoder) to properly listen to the signal.
-
If you want this plugin to work in a Group Track (we recommend this), simply create an Ambisonics group track (1OA, 2OA or 3OA), insert this plugin, and send any of your current tracks to the group track. Cubase Pro | Nuendo will take care of converting the signals automatically!
If you want to work in Stereo, simply insert this plugin in a Stereo Track.
If you want to work in Ambisonics with a Mono/Stereo WAV file, insert an Ambisonics Audio track with your Mono/Stereo WAV file, and upon inserting this plugin, set the Input to Mono/Stereo, and leave the Output as Ambisonics.
If you are working in Ambisonics, remember to select a Decoder (e.g. our ab Decoder) in the panner.
Ambisonics signals are only available in Nuendo / Cubase Pro.
-
If you are working in Ambisonics or Surround formats, remember to set the track width to at least 4 channels. If the track contains 16 channels, this product will work in 3OA format. If the track has 64 channels, this product will work in 7OA format.
If you are working in Ambisonics, remember to add a decoder at the end of the Inserts chain.
-
If you’re working with Immersive Audio, Regardless of your final Output, use this plugin in a Dolby Atmos 9.1.6 track.
The final insert of your track should always be a Decoder (we suggest ‘ab Decoder HOA).
If working in Stereo, work with Stereo tracks just like with any other plugin.
-
If you’re working with Immersive Audio, Regardless of your final Output, use this plugin in a 9.1.6 track.
If you are using this plugin in a BUS, and receiving signal from a Mono/Stereo signal, make sure your BUS is 9.1.6 AND that you have ‘ab Encoder’ encoding from 9.1.6 to Ambisonics, then this plugin should work from AMBISONICS to AMBISONICS.
The Panner of your track should always be a Decoder (we suggest ‘ab Decoder HOA).
If working in Stereo, work with Stereo tracks just like with any other plugin.
-
This plugin is compatible with ALL DAWs. If your DAW only supports Mono/Stereo signals, make your you set the appropriate input/output settings. All ‘under-the-hood’ processing will happen in Ambisonics :)
ab PitchPad X
ab Phaser X comes as a Standalone App or an AUv3 Plugin for iOS devices.
'ab Phaser X’ behaves just as the Width dimensional plane from ‘ab Phaser’.
As Standalone:
Upon opening, the input will be Muted to avoid feedback., make sure to unmute it by touching the button on the Top-Right.
We recommend you use an external Sound Card as well as headphones to avoid Feedback on the Signal.
As a Plugin:
On your iOS DAW, simply insert the plugin in any of the tracks. Make sure your DAW supports AUv3 Plugins (e.g. Garageband)
Note: ab Phaser X works exclusively in Stereo, although all the calculations under-the-hood happen in Ambisonics, the output will automatically be decoded to Stereo.